Cocoonの親テーマがふたつ!?
【2021年12月12日記】
ConoHa WING にて提供されているCocoonテーマは、2021年11月22日(月)より、インストール時のフォルダ名が、Cocoonの公式で提供されているものと同じフォルダ名になっています。
ConoHa WING にて提供されているCocoonテーマは、インストール時のフォルダ名が従来は、親テーマが「cocoon」、子テーマが「cocoon-child」でしたが、2021年11月22日(月)より、親テーマが「cocoon-master」、子テーマが「cocoon-child-master」となり、Cocoonのサイトで提供されている(=公式の)テーマと同じフォルダ名でインストールされるようになりました。
ConoHa WING では、無料、有料のテーマを申し込んで使用することができます。
選択できるテーマとしては、2021年8月時点では、無料のテーマは「Cocoon」、有料のテーマは「SANGO」、「JIN」、「THE SONIC」ですが、本サイトでは、「Cocoon」を使用しています。
先日、WordPress管理画面のテーマの更新通知が表示がされていましたので更新しようと思い、テーマの画面を見たところ、Cocoonの親テーマがふたつ表示されていました。
どのテーマを使用するか試行錯誤していた際にCocoonの親テーマをインストールしてしまったのかもしれません。(→以下で調べて判ったことですが、テーマの更新表示でCocoonのバージョンアップを実施すると、Cocoonの親テーマがふたつ表示されてしまうことが判りました。)
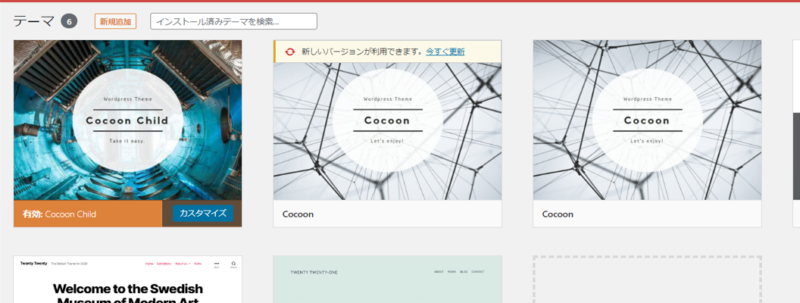
Cocoon親テーマのインストール状況を確認
ConoHaファイルマネージャーでWordPressのテーマフォルダを参照してみます。
(ちなみにですが、ConoHaファイルマネージャーは機能が豊富、且つ、操作がユーザーフレンドリーでとても使いやすいです。)
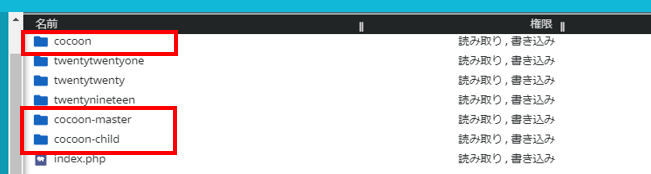
次に、[Cocoon設定]の[テーマ情報]タブをクリックして、実際に使用しているCocoonの情報を確認します。
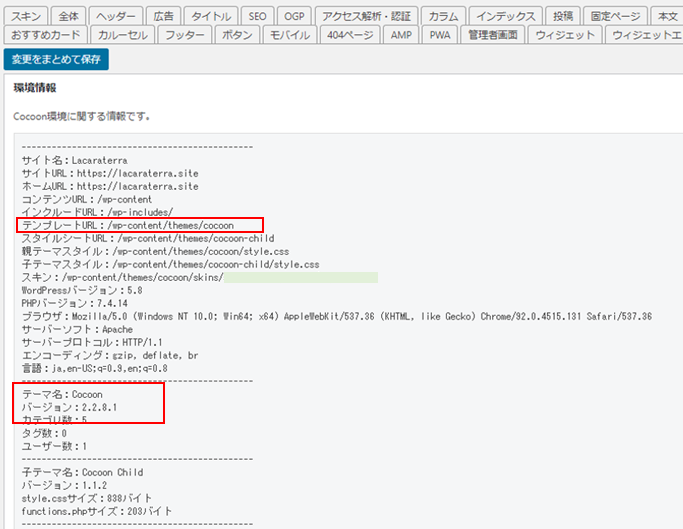
親テーマのフォルダ名は “cocoon” フォルダです。
以上のことから、WordPressのthemesフォルダ下にある “cocoon-master” フォルダは使用していないようです。
また、使用している親テーマのバージョンは 2.2.8.1 であることが判ります。
では、「新しいバージョンを利用できます。」と表示されていたのは “cocoon” フォルダでしょうか、それとも “cocoon-master” フォルダの方でしょうか?
[テーマの詳細]をクリックします。
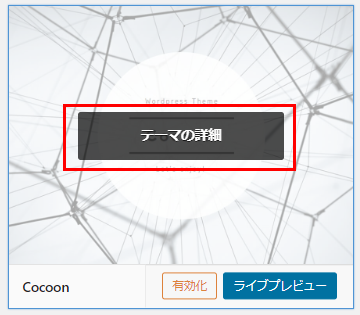
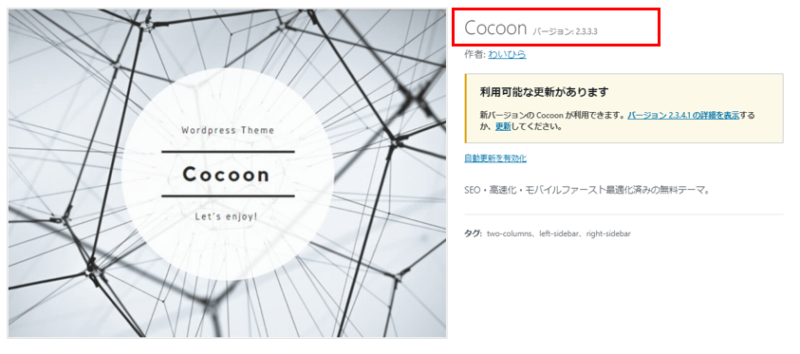
確認のため、「新しいバージョンを利用できます。」と表示されていない方も見てみます。
バージョンは、2.2.8.1 ですので、こちらが親テーマとして使用している方になります。
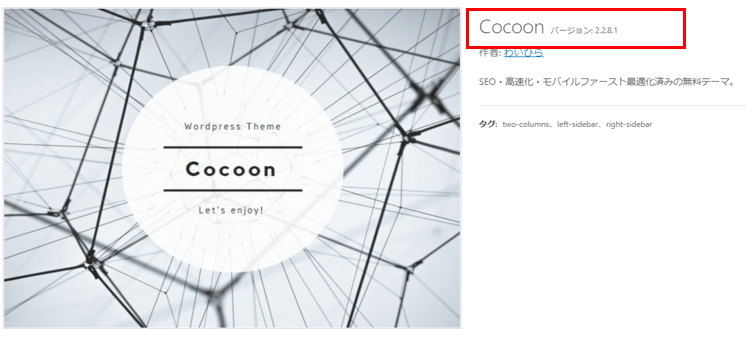
よって、「新しいバージョンを利用できます。」と表示されているCocoonの親テーマはいったん放置し、 「新しいバージョンを利用できます。」と表示されていない方=親テーマとして利用している方のCocoonをバージョンアップしてみます。
ConoHa WING では、親テーマデータをダウンロードできますので、まずはダウンロードしてみます。
ただし、ConoHa WING でダウンロードできるCocoonの親テーマのバージョンは最新ではないようです。
安定版と判断したものをダウンロードできるようにしているのかもしれませんね。
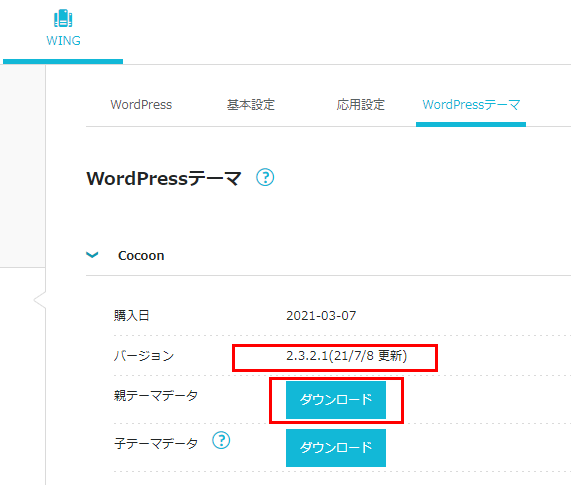
ダウンロードすると、”Download.zip” ファイルがダウンロードされます。
このファイルを試しにローカルフォルダ上で解凍してみます。
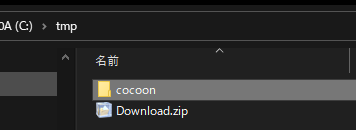
解凍すると “cocoon” フォルダ ができました。
この “cocoon” フォルダ ができるのが ミソ ですね。
※ちなみに、Cocoonのサイトから親テーマをダウンロードしてローカルフォルダ上で解凍してみると”cocoon-master” フォルダができます。
WordPress管理画面の[外観]→[テーマ]→[新規追加]→[テーマのアップロード]→[ファイルを選択]で先程ダウンロードした “Download.zip” ファイル を選択して、[今すぐインストール]をクリックします。
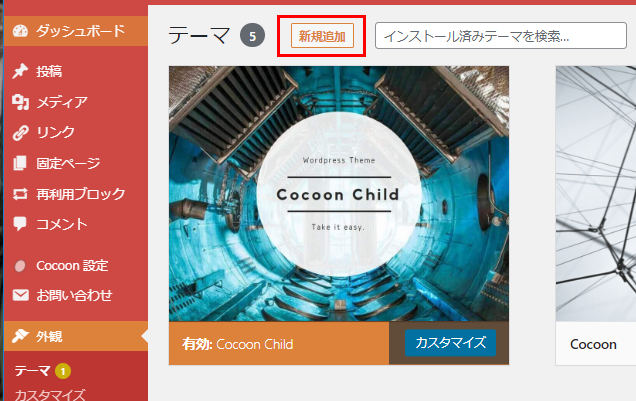
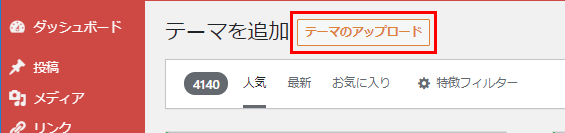
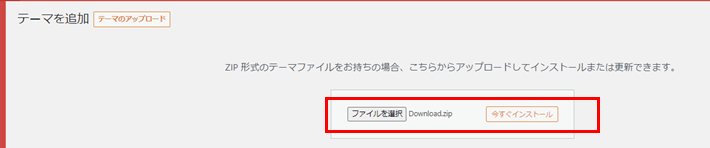
すると、現在のバージョンに置き換えるかの確認が表示されますので、表示されている[バージョン]を確かめ、想定していたバージョンが表示されているのであれば、[アップロードしたもので現在のものを置き換える]をクリックすることで “cocoon” フォルダのバージョンアップが可能になります。
バージョン表示が想定していたバージョンと異なる場合や、バージョンアップを中止したい場合は、[キャンセルして戻る]をクリックします。
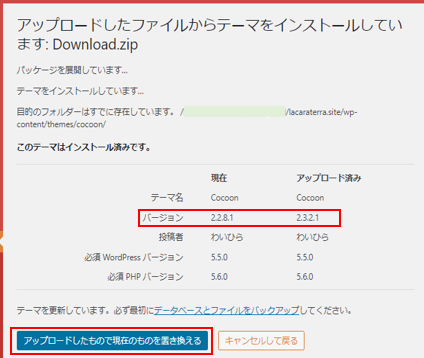
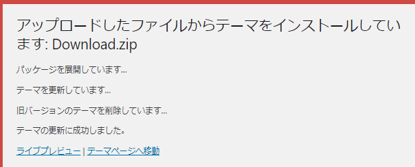
Cocoon親テーマの最新版へバージョンアップ
ConoHa WINGでダウンロードしたバージョンでバージョンアップはできましたが、ここではさらに、Cocoonの最新版へバージョンアップしてみます。
Cocoon のサイトから最新版の親テーマをダウンロードし、ローカルフォルダ上に解凍します。
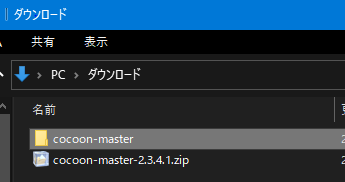
解凍後、 “cocoon-master” フォルダができました。
この “cocoon-master” フォルダを “cocoon” へリネームします。
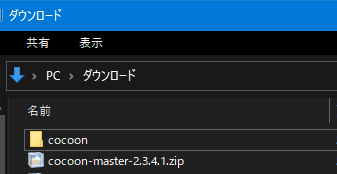
“cocoon” フォルダをzip形式で圧縮(zipファイル化)します。
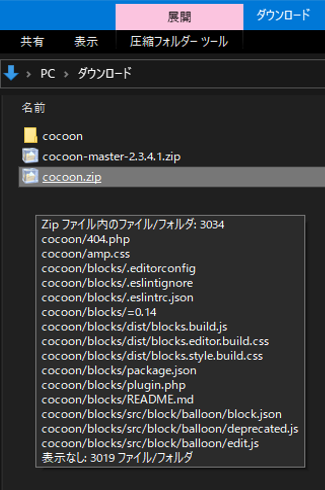
先程、アップロードした時の手順と同様に WordPress管理画面の[外観]→[テーマ]→[新規追加]→[テーマのアップロード]→[ファイルを選択]で 今度は “cocoon.zip” ファイル を選択して、[今すぐインストール]をクリックします。
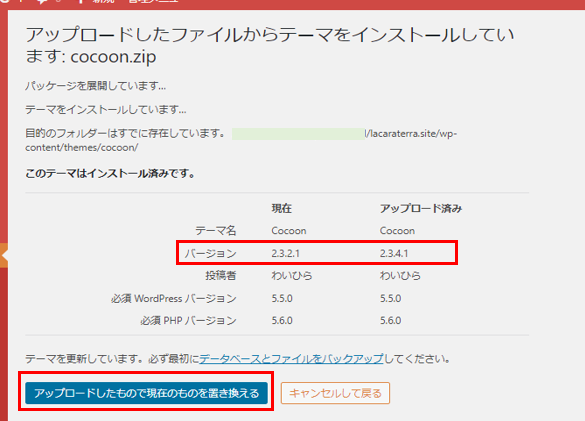
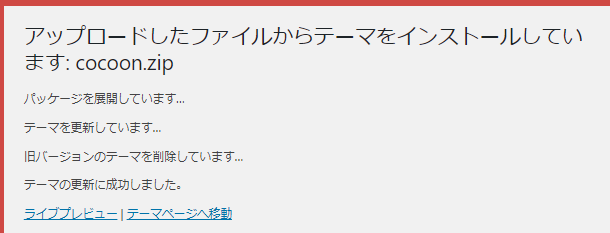
[Cocoon設定]の[テーマ情報]タブをクリックして、Cocoon親テーマのバージョンを確認します。
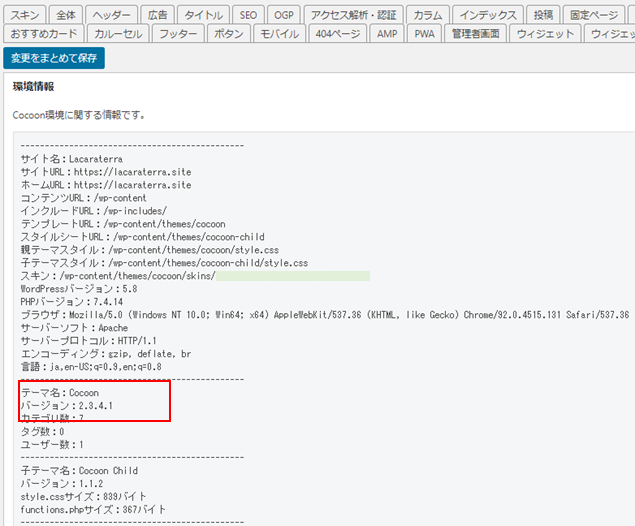
もうひとつの親テーマは削除
さて、もうひとつの親テーマフォルダの “cocoon-master” フォルダ については、使用していないことが判りましたので、ConoHaファイルマネージャーで “cocoon-master” フォルダを削除しました。
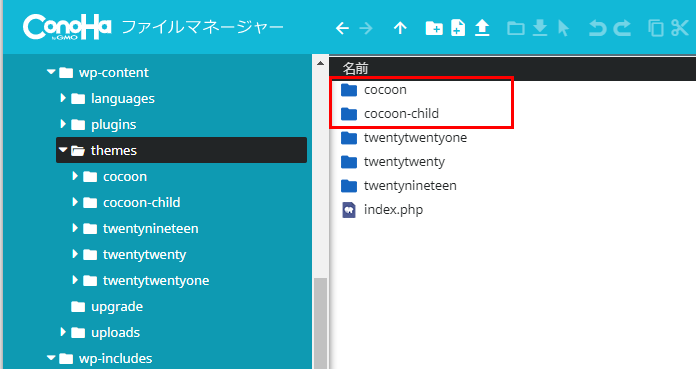
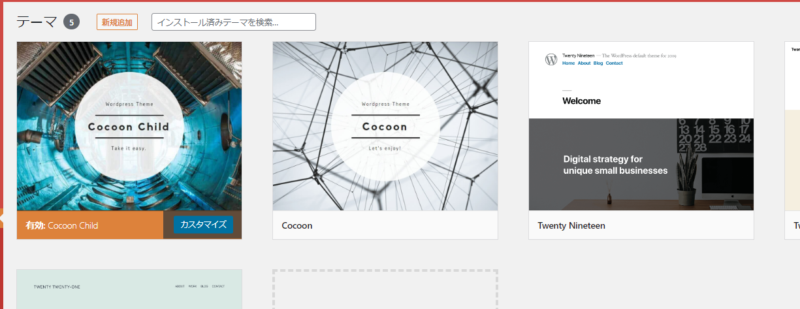
ここまでのまとめ(続編有り)
ConoHa WINGで提供されているCocoonの親テーマでバージョンアップする場合でも、Cocoonのサイトで提供されているCocoonの最新版でバージョンアップする場合でも、バージョンアップの手順としては、 WordPress管理画面の[外観]→[テーマ]→[新規追加]→[テーマのアップロード]→[ファイルを選択]で zipファイルを選択して、[今すぐインストール]をクリックし、現在のバージョンを置き換えるかの表示でバージョンアップ内容を確認後、[アップロードしたもので現在のものを置き換える]をクリックすることでバージョンアップが可能になります。ただ、Cocoonのサイトで提供されている最新版でバージョンアップする場合は、Cocoonのサイトからダウンロードした zipファイルを一度ローカルフォルダ上で解凍し、解凍された “cocoon-master” フォルダを “cocoon” へリネーム後、”cocoon” フォルダを zip形式で圧縮し、その zipファイルを上記の[ファイルを選択]にて選択する必要があります。
親テーマのフォルダ名は “cocoon-master” であるべきか
さて、「[テーマ]の表示もスッキリしました。」とご報告したのですが、Cocoonの更新が表示されました。
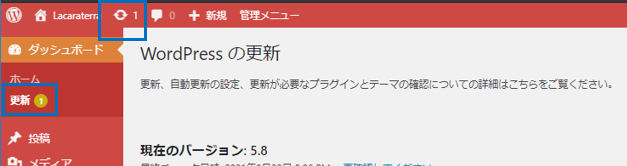
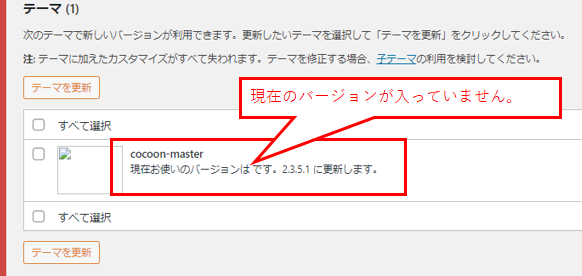
Cocoonの親テーマ “cocoon-master” の更新表示です。”cocoon-master” の更新表示は、避けて通れないようですね。更新表示を無視すればよいのですが、やはりどうしても気になりますよね。”cocoon” フォルダを使用するのではなく、”cocoon-master” フォルダを使用する方向で進めてみます。
“cocoon-master” の更新表示については、Cocoonの親テーマでは、テーマのバージョンアップチェック機能を ”Theme Update Checker Library” というライブラリを使用してチェックしているようでした。チェックする際にテーマの名称を “cocoon-master” としているため、フォルダ名が “cocoon” であっても上図のような表示になるようです。話は少しそれますが、新しくテーマを作成した後、WordPressの公式ディレクトリに申請登録すると、親テーマの style.css に記述された “Version:” とWordPressの公式ディレクトリに登録されているバージョンを比較しWordPressの公式ディレクトリに登録されているバージョンが新しい場合にテーマの更新が自動的に表示されます。ただ、WordPressの公式ディレクトリに登録する場合は、WordPressの “themes” フォルダ下に作成するフォルダ名は公式ディレクトリに登録する際の申請で指定したフォルダ名で “themes” フォルダ下に配置しないとテーマの更新が自動的に表示されません。ということもあり、筆者は、ConoHa WINGで提供されているCocoonの親テーマのフォルダ名が “cocoon” であり、Cocoonのサイトからダウンロードできる親テーマのフォルダ名の “cocoon-master” とは異なることから、テーマの更新が自動的には表示されないと思っていました。が、あさはかでした。Cocoonは、WordPressの公式ディレクトリには登録してはいなかったのです(一生懸命、Cocoonのサイトからダウンロードしていたのでそのことに気づいても良さそうなものですが…)。ではなぜ、CocoonはWordPressの公式ディレクトリに登録していないのでしょうか?Cocoonの作者わいひらさんのサイトを拝見すると、(Simplicity作成時の記事になりますが)機能の豊富さを優先させるためにWordPressの公式ディレクトリには登録しなかったとのことです(WordPressの公式ディレクトリに登録するにはテーマの機能やプログラムコード等に対する制約が多いそうです)。でも、その機能の豊富さでたくさんのユーザーに(Cocoonも)愛用されていますので、 WordPressの公式ディレクトリに登録しなくてもOKですね。ということで、本サイトのCocoonの親テーマ、子テーマもCocoonのサイトからダウンロードできる親テーマ、子テーマに移行してみます。


